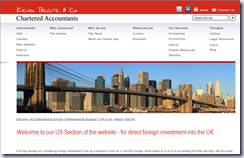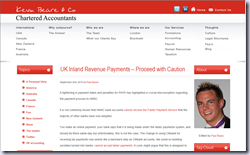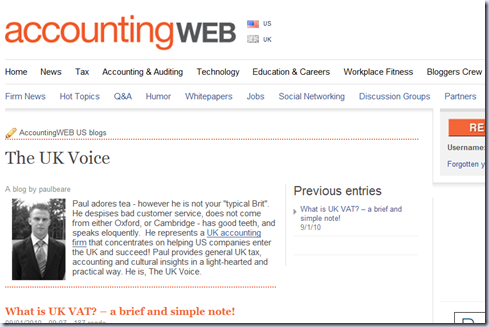Whenever I come across a useful tip I like to share it, this one which came just at the right time as I am continually moving recurring appointments between days as clients feel the need to want me to visit for special events instead of the usual support days.
As many users have discovered over the years, when you need to change the end date of a recurring appointment to end it prematurely, the occurrence are recalculated and all exceptions are lost, including those moved to other dates and notes in individual occurrences. For this reason we recommend always setting an end date for recurrences, preferably no more than a year in advance for most appointments, or ten to twelve occurrences for less frequent events.
If you have recurring appointments that need the end date changed and you need to keep a record of all exceptions and notes added to each occurrence of the appointment, you should export the recurring appointment to Excel or a CSV file then import. This will create individual appointments with the contents of each appointment intact. If the series is short and you use Outlook 2007 or older, you can copy and paste (use Ctrl+C,V) each occurrence. In Outlook 2010, you need to right click and drag (to a different time period) to create a copy.1. Apply a list view, such as By category or All Appointments, to your calendar
2. Create a new calendar folder (File, New, Folder, and make sure Calendar type is selected in the dropdown)
3. Right-click the recurring appointment and drag it to the new calendar folder
4. Choose Copy when releasing the mouse button
5. Go to File, Import and Export, Export to a file and choose CSV or Excel as the output format
6. Select the new calendar folder as the folder to export
7. When asked to specify a date range, select a date prior to the start date of the recurring appointment. The end date can be ‘today’
8. Finish the export then import the newly exported file back into Outlook, choosing your default calendar.
The CSV file you created will contain the list of all the individual events generated from the original event, including the exceptions. You can now delete the original recurring appointment. Note that this method does not include attachments added to the appointment.
To avoid problems in the future, when you need to enter meeting notes in the appointment, we recommend using copy and paste (or dragging) to copy the occurrence , leaving you with both a single appointment and the recurring appointment in the same time slot. Along with allowing you to change or delete the recurring appointment when it ends, the will also avoid the message "The contents of this appointment have been updated. Open this appointment to see the updated text." displaying in the Calendar view when preview is enabled.
This came from the October 2010 monthly Outlook newsletter that Diane Poremsky, Outlook MVP, does called “Exchange Messaging Outlook” back issues are at Back issues are at http://www.slipstick.com/emo/index.htm